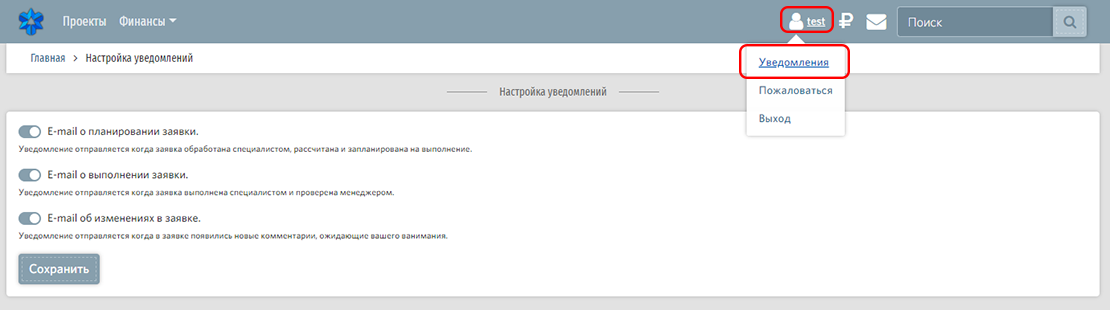Описание личного кабинета для клиентов
Личный кабинет позволяет:
- заводить новые заявки, если проект находится на обслуживании;
- получать уведомления о ходе выполнения заявок;
- добавлять комментарии;
Дополнительно клиент получает информацию по:
- проекту и тарифу;
- срокам и времени на выполнение заявок;
- выписанным счетам и поступлению оплаты;
Указатель
- Авторизация
- Главная страница
- Страница «Проекты»
- Страница выбранного проекта
- Страница выбранной заявки
- Добавление новой заявки
- Редактирование заявки
- Отправка заявки в службу поддержки
- Страница «Финансы»
- Страница «Уведомления»
Терминология
- Проекты — сайты, по которым ведется работа.
- Заявки — работы в рамках обслуживания, доработки или разработки.
- Тип заявок «Обслуживание» — работы в рамках обслуживания (списывается время).
- Тип заявок «Разработка» — работы по доработке или разработке сайтов.
- Тип заявок «Заявка» — общие вопросы, расчет сроков и стоимости.
1. Авторизация в личном кабинете
Для доступа в систему необходимо нажать по иконке личного кабинета в шапке, ввести имя пользователя и пароль, который предоставляет служба поддержки компании Виваком. Далее нажать кнопку «Войти».
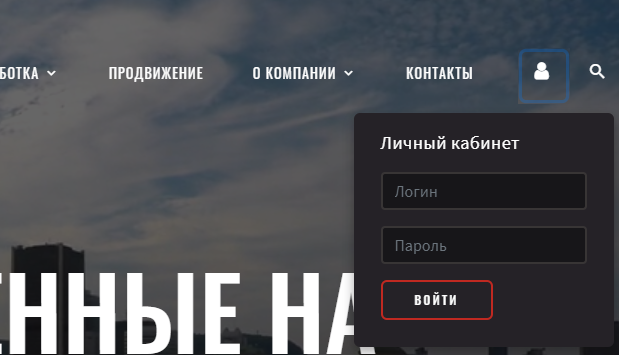
2. Главная страница личного кабинета
После авторизации открывается главная страница, где находится основное меню и последние новости компании Виваком.
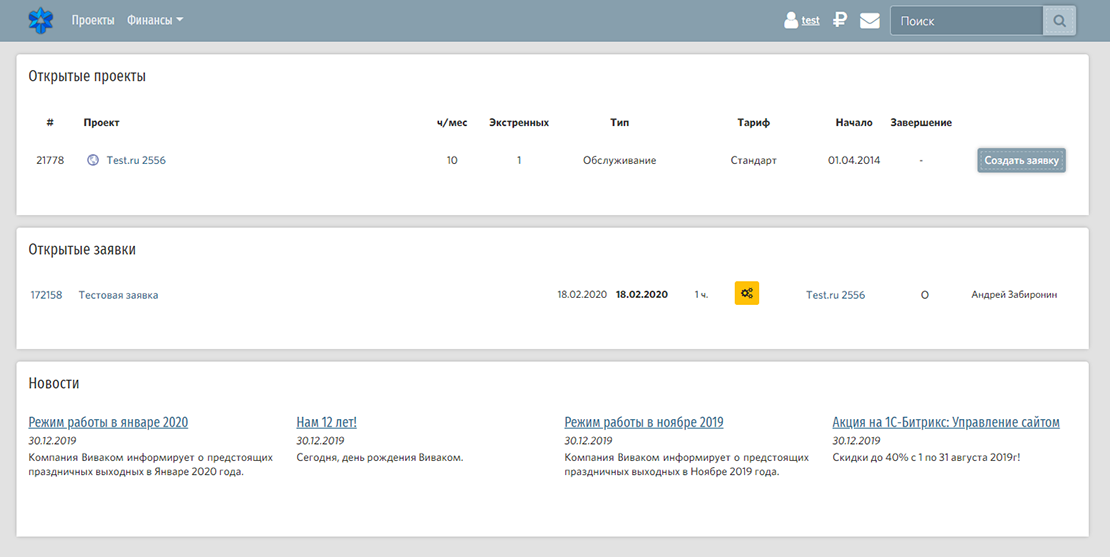
На странице отображается краткая информация о проектах заведенных в системе. На закладке «Открытые» находятся активные проекты. На закладке «Закрытые» находятся проекты работа по которым завершена.

Для получения подробной информации по проекту и его заявкам необходимо перейти по ссылке имени проекта.
4. Страница выбранного проекта
На странице отображается подробная информация о проекте и список его заявок.
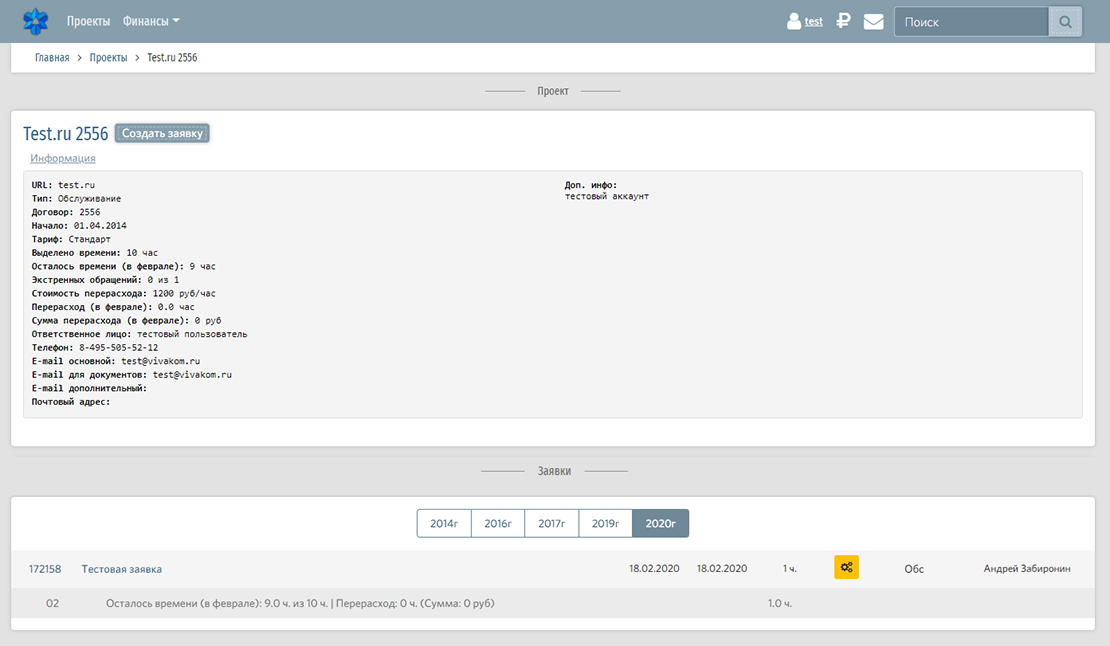
Блок «Информация» содержит:
- общую информацию о проекте и договоре;
- информацию об ответственном лице закрепленном за проектом;
- параметры тарифа.
Список заявок отображает краткую информацию по ним, а так же их статусы.
Статусы заявок:
- Черновик - позволяет клиенту поэтапно формировать заявку перед отправкой в службу поддержки, только в этом статусе её можно редактировать и удалить.
- Обработка - заявка находится на рассмотрении в службе поддержки компании Виваком.
- Ожидание - заявка ожидает выполнения.
- Выполняется - заявка в процессе выполнения.
- Проверяется - заявка в процессе проверки.
- Готово - заявка выполнена.
- Отложено - выполнение заявки отложено по каким либо причинам (причины указаны в комментарии).
Для получения подробной информации по заявке необходимо перейти по ссылке заголовка заявки.
На странице отображается подробная информация по заявке и комментарии.
У клиента есть возможность добавлять свои комментарии к заявке. А так же к комментарию подкреплять материалы в виде файлов (кроме заявок в статусе «Черновик»)
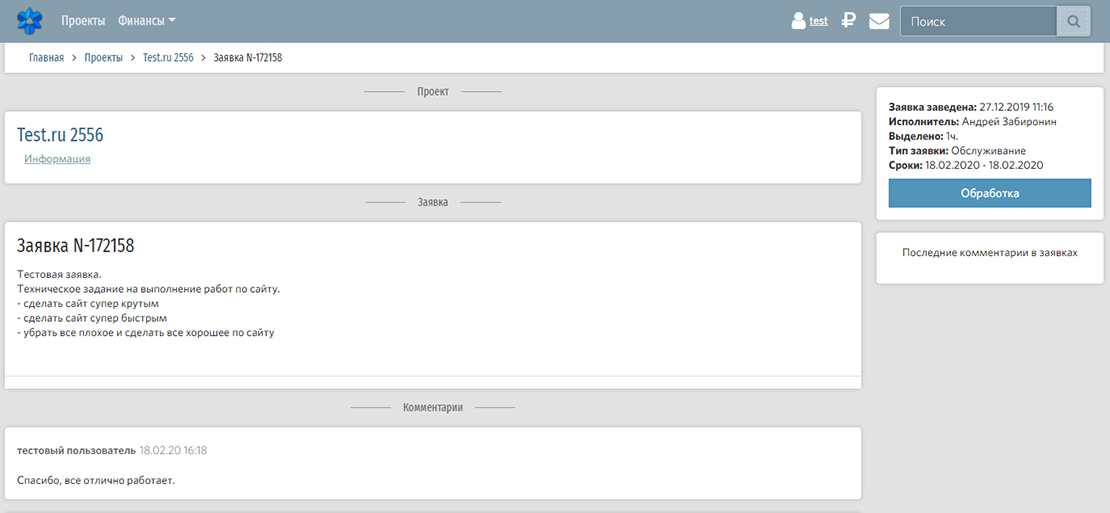
Для добавления новой заявки необходимо нажать на кнопку «Новая заявка» в разделе «Проекты».

На данной странице оформляется заявка.
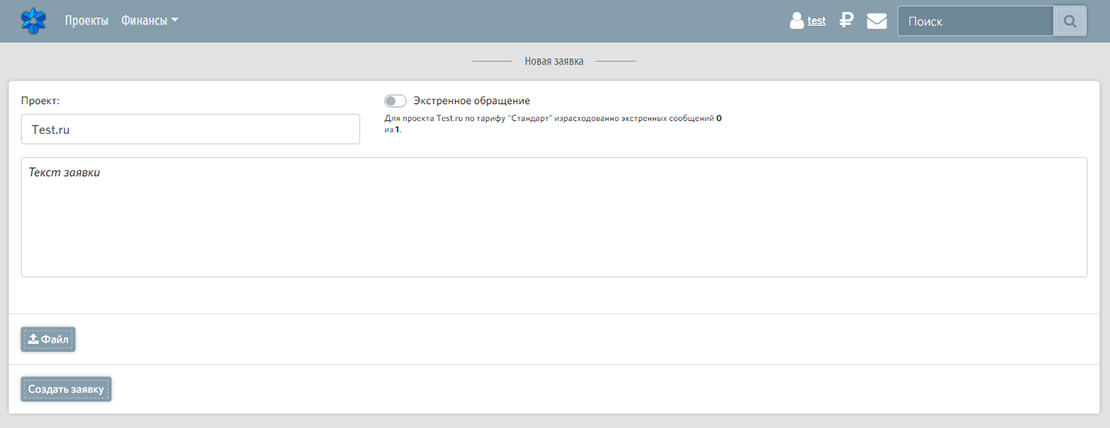
Область «Экстренное обращение» отмечается, если заявка экстренная (доступна в зависимости от тарифа)
В поле «Текст заявки» заполняется описание заявки.
Кнопка«файл» необходима для подкрепления к заявке материалов в виде файлов.
Для сохранения заявки необходимо нажать кнопку «Создать заявку»
Внимание! После сохранения заявка останется в статусе «Черновик», для возможности дальнейшего редактирования. Чтобы заявка поступила в службу поддержки необходимо перевести её в статус «Обработка». Для этого в режиме подробного просмотра заявки с типом «Черновик» необходимо нажать кнопку «К исполнению»
Внимание! Редактировать заявки можно только в статусе «Черновик».
Для редактирования необходимо зайти в заявку в статусе «Черновик». На этой странице на иконку .
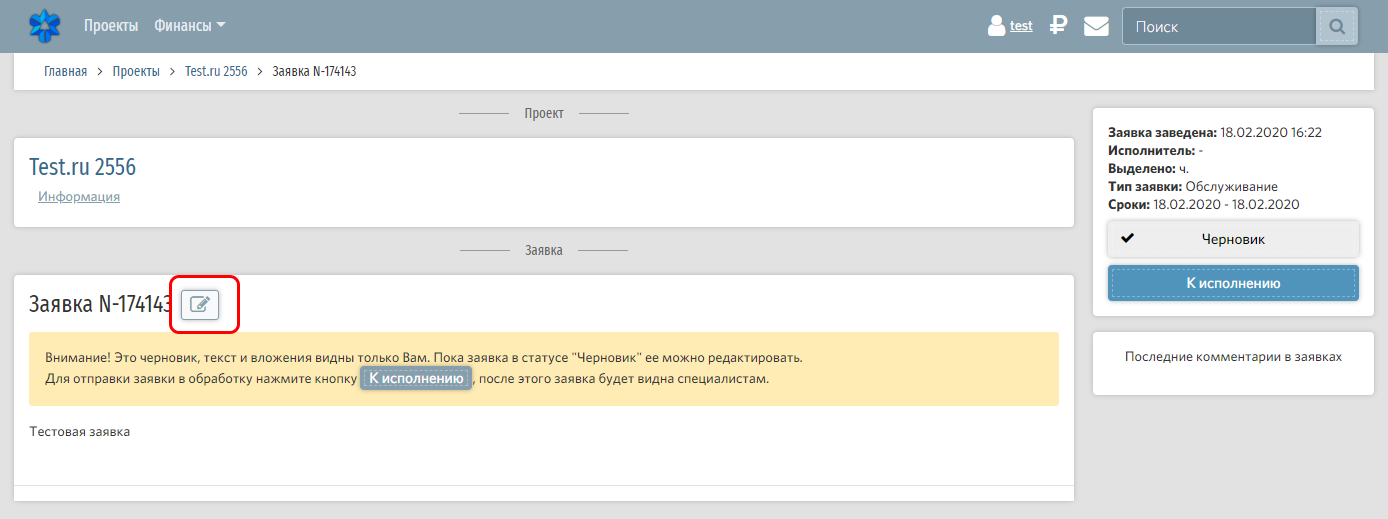
8. Отправка заявки в службу поддержки
Для отправки заявки в службу поддержки необходимо зайти в заявку в статусе «Черновик» и нажать кнопку «К исполнению».
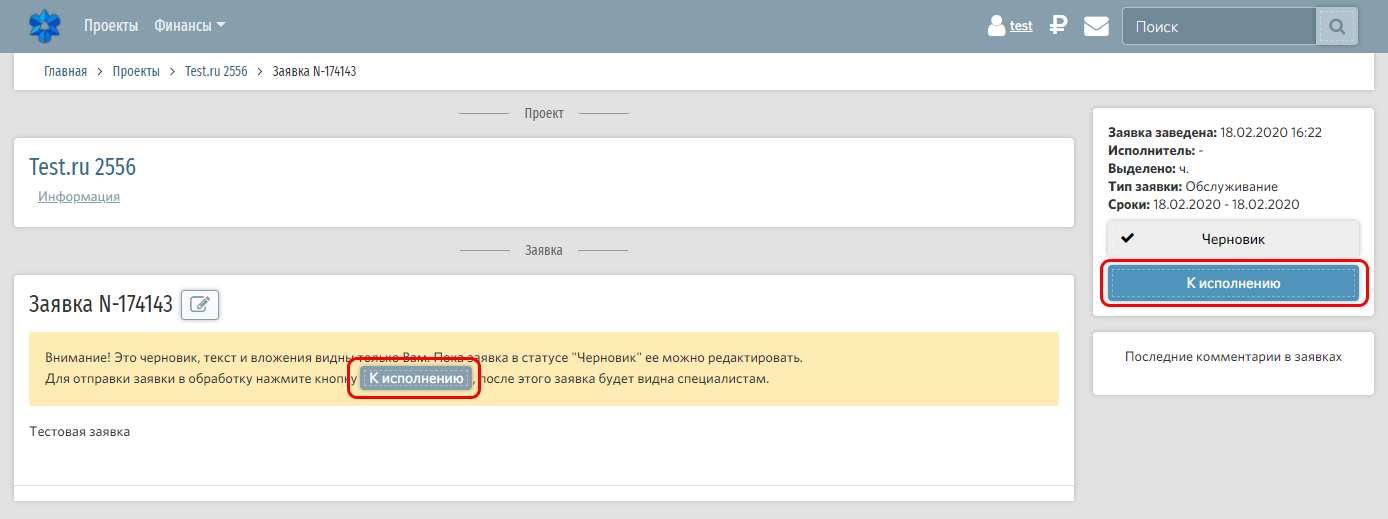
Содержит подпункты:
- Акты доработка/перерасход - выставленные и подписанные
- Акты обслуживание - выставленные и подписанные
- Счета - выставленные и оплаченные
Так же вы всегда можете скачать выставленный счет и акт.
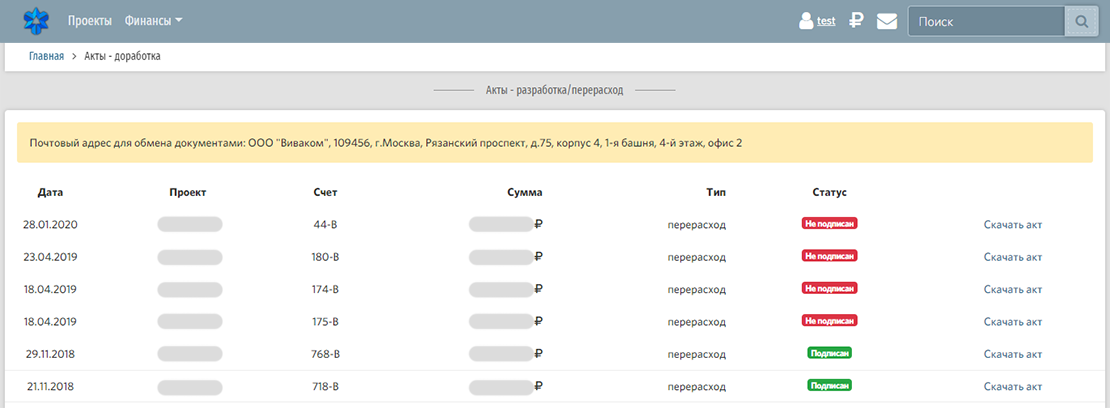
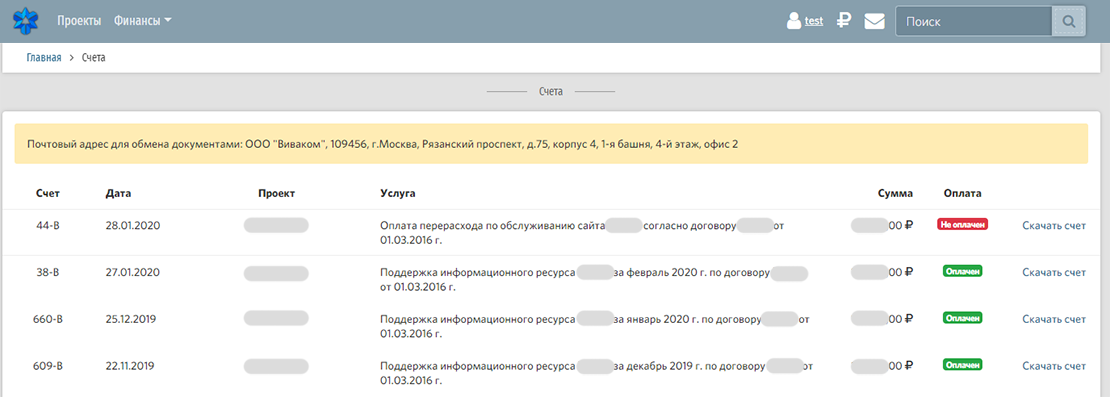
На странице отображаются настройки E-mail уведомлений о ходе выполнении заявок.